Hp Recovery Flash Disk Utility For Windows Xp
The Problem: Corrupt USB Pen Drive Repair Overview
How To Use HP System Recovery To Restore Your Computer How To Use HP System Recovery To Restore Your Computer Hewlett Packard has made it convenient to an HP system recovery to your original factory settings. We recommend you follow the instructions below if trying to recover with the disks that came with your PC when you first opened the package. HP USB Recovery Flash Disk Utility for use with computers running WIN 7/WIN 7 64 bit. The app is fairly compact tool, which has been designed to help you restore your laptop to its original state. HP USB Recovery Flash Disk Utility is designed to be used on HP devices that have the ability to. Use the HP system recovery to restore your computer to its. HP System Recovery from the Windows XP. Found my Windows XP Pro disk which I thought was.
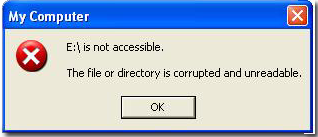
USB flash drives, pen drives, thumb drives can easily get corrupted or result in device failure due to a virus attack, file system corruption, hardware malfunction, improper shutdown, and more. When it happens, you have to repair the corrupted USB flash drive or pen drive to make the device work normally again.
However important, the method to actually repair a corrupted USB flash drive or pen drive is often a headache for users that don’t want to lose data on their device. If the data is not of consequence, formatting the device will usually be a sufficient fix.
Fortunately, via the combination of a built-in Windows disk repair software and a third-party USB flash/pen drive data recovery software you can repair and recover data from a failed pen drive for free. No matter how your USB flash drive or pen drive became corrupted or failed, this method will help.
Hp Usb Utility Windows 10
The Free Tools: USB Flash Drive Repair Utility & Data Recovery Software
When you search ‘USB flash repair software’ or ‘pen drive repair software’ on Google, you can easily find a large number of hard drive repair tools that all advertise to be able to repair pen drives and recover data. But few of them actually work as well as they advertise. Most software can only scan or find some existing data on the corrupted device.
To fully resolve the USB corrupt error, you'll need more than just third-party repair software. This is where Window’s disk check tool - chkdsk steps in. Use chkdsk to repair the device, then turn to powerful hard drive data recovery software to get all of your data back.
The Procedure: Repair a Corrupted/Failed USB without Data Loss
The first step is to check the disk and repair its errors. Afterwards, use data recovery software to recover any missing or inaccessible data.
#1. USB/pen drive repair tool - CHKDSK utility
To repair the USB drive we will use the chkdsk utility within Command Prompt. There is also an alternative that does not use the command line that is shown below.
- Step 1: Go to the search bar and type: cmd, hit Enter.
- Step 2: Click cmd.exe and open Command Prompt as Administrator. (Sign in as Administrator with your account if the program asks for permission).
- Step 3: Enter: chkdsk j: /f /x
Replace j: with the drive letter of your USB drive.
- Syntax note
- j: -- The drive letter. Replace with the letter of your USB drive
- /f -- Will attempt to fix any errors on the disk
- /x -- Will force the USB drive to be dismounted before initiating the scan
- /r -- Will scan for and attempt recovery of bad sectors. It will take a longer time to scan the sectors and is optional, but it might be worth checking for bad sectors if your device is having issues
If you decide to use it, enter: chkdsk j: /f /r /x
Alternative - check disk without Command Line
You may also do this same task using the device properties menu. It can be more intuitive if you are not very comfortable with command line syntax. For Windows 10:
- Step 1: Go to File Explorer > This PC.
- Step 2: Right-click on the USB device, select Properties.
- Step 3: Go to Tools, click the Check button under Error checking.
- Step 4: Select Scan and repair drive.
- Step 5:Continue to follow the wizard interface, it will prompt you to automatically fix disk errors if any are detected.
# 2. Recover data from USB flash/pen drive with EaseUS data recovery software
Third-party recovery software is rarely free, and when it is, perhaps only the download is free and you cannot actually recover any files. This is not the case with EaseUS free file recovery software.
So long as the amount of data you need to recover is less than 2GB, you can get everything back free of charge. If you have a large-capacity USB drive and require further recovery, you can pay for the pro version. The Free version is just as capable and functional as the Pro version, but the pro version allows for unlimited recovery.
Please see: Scroll down to the second catalog and click on the first panel, then click to enlarge the specs. Tama serial number check.
It supports USB pen drive, flash drive or other removable storage devices of all major brands such as Sony, Transcend, SanDisk, Kingston, Apacer, Panasonic, PQI, Toshiba, Super Flash, and Ridata.
In addition to its capability, EaseUS Data Recovery Wizard is incredibly simple to use. The procedure to recover data from a USB drive is as follows:

- Notice:
- Please stop using your USB flash drive once you lose files on it, in case newly produced data overwrite entries to the lost files.
Step 1. Connect USB to your PC and run USB data recovery software.
- Connect the USB flash drive on which your files to your computer and launch EaseUS USB data recovery software - Data Recovery Wizard on your PC.
- Select your USB drive under External Devices and click Scan to start finding your lost files.
Step 2. Scan to find all lost files from USB.
- EaseUS Data Recovery Wizard will thoroughly scan your USB flash drive and find all your lost data on it.
Step 3. Restore all lost files from USB.
The dancing dwarf murakami analysis. It is a strange contrast that a dreamed character becomes such a huge factor in his life and is responsible for what could be considered a near death experience.
- After the scanning process, you can check and preview found USB files in this program.
- 'Deleted Files' is for you to find deleted files. And 'Lost Partition Files' is quick access to find formatted data.
- Double-click the files to preview and choose available ones, click 'Recover' to save them to a secure location on your PC or other external storage devices
- Warning
- When restoring data from the USB or pen drive, save the files to a different location than where you originally lost them.
To completely repair your USB and be certain that it is in perfect working condition after repairing it, you can back up the data to your computer, reformat the device, then restore the data.