Cara Instal Vga Driver Di Windows 7
Anytone at-588 vhf manual. This document describes how to install an updated version of the graphics driver on a computer that runs Windows 8, Windows 7, or Vista.
The graphics driver is system software that controls a computer's video adapter (sometimes called a video card or GPU). On a computer that does not have an actual video adapter, the graphics driver controls the part of a computer's motherboard called a graphics chipset. The graphics chipset is sometimes called an onboard, built-in, or integrated graphics controller or chipset.
Disclaimer: Adobe does not support the installation of graphics drivers and provides the information in this document only as a courtesy. For assistance with the installation of a graphics driver, contact the manufacturer of the computer or the manufacturer of the computer's video adapter.
Driver wajib di-instal dan biasanya hal ini dilakukan setelah install baru atau install ulang windows. Tutorial Cara Install Windows 7 dengan Flashdisk. Demonstrates how to successfully install an Intel® Graphics Driver in Windows 7*. Ada beberapa cara untuk menginstall driver pada komputer/laptop termasuk menginstall driver VGA. Cara install Windows Movie Maker di Windows 7.
Identify the graphics hardware manufacturer and model
To identify the manufacturer and model of the computer's video adapter or chipset, use the DirectX Diagnostic Tool included with Windows 8, Windows 7, and Vista.
In Windows 8, if you're in Metro mode, choose Desktop, then open the Search Charm, which is where you type in dxdiag.
Choose Start, type dxdiag in the Search text box, and then press Enter.
Note: If you receive the message 'Do you want to allow DxDiag to check if your drivers are digitally signed?' click Yes if you're connected to the Internet. Otherwise, click No.- In the DirectX Diagnostic Tool, select the Display tab (or the Display 1 tab).
- Note the information in the Name field of the Device section. This information shows the manufacturer and model of the video adapter or chipset.
- (Optional) Note the information in the Date and Version fields in the Drivers section.
- If an additional Display tab (such as Display 2) is available, then select that tab and repeat Steps 4 and 5.
To download and run the installer for a graphics driver:
Note: You must have administrator access on the computer to run a driver installer.
In a web browser, go to one of these locations:
- The website of the manufacturer of the computer's video adapter.
- The website of the computer's manufacturer.
Note: The computer manufacturer's website is the recommended source of driver updates for notebooks and other portable computers.
- On the manufacturer's site, go to the support section (or downloads section) and locate driver downloads for the exact model of the video adapter or computer.
Click the link to download the driver installer. Generally, Adobe recommends that you download the most recent driver version that is available. However, Adobe recommends that you avoid installing 'beta' or other pre-release driver versions.
Important: Most manufacturers provide different driver installers for 32-bit editions of Windows 7 and Vista than for 64-bit editions. Download the driver for the edition of Windows 8, 7, or Vista that runs on the computer. To identify the edition installed on the computer, see Determine whether your computer is running a 32-bit or a 64-bit edition of Windows (kb407673).- If your web browser asks you where to save the file, choose to save it to the Desktop.
When the download process is complete, double-click the installer file that you downloaded. Follow the onscreen instructions in the installer.
Note: To install the driver, the operating system sometimes requires you to select Continue or Allow. Or, it sometimes requires you to enter the name and password of an administrator user account.
Updating the graphics driver can resolve display issues in Adobe applications. In some cases, updating the graphics driver can resolve stability issues in Adobe applications.
Display issues include, but are not limited to, the following:
- A black, gray, or transparent area appears instead of the expected video or image.
- Menus, panels, or other interface elements remain on the screen after moving or closing them instead of disappearing instantly.
- Interface elements, such as menus or icons, are not displayed or appear on the screen more slowly than expected.
More like this
Twitter™ and Facebook posts are not covered under the terms of Creative Commons.
Legal Notices Online Privacy Policy
The Roll Back Driver feature, available within Device Manager in all versions of Windows, is used to uninstall the current driver for a hardware device and then automatically install the previously installed driver.
The most common reason to use the driver roll back feature in Windows is to 'reverse' a driver update that didn't go so well. Maybe it didn't fix the problem that the driver update was supposed to fix, or maybe the update actually caused a problem.

Think of rolling back a driver as a quick and easy way to uninstall the latest driver, and then reinstall the previous one, all in one simple step.
Cara Instal Windows 7 Ultimate
The process as described below is the same no matter what driver you need to roll back, whether it be an NVIDIA video card driver, advanced mouse/keyboard driver, etc.
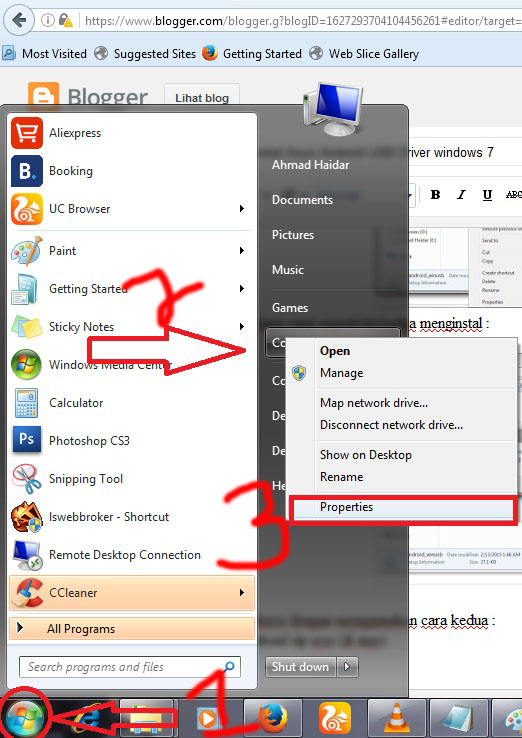
Time Required: Rolling back a driver in Windows usually takes less than 5 minutes, but it could take as long as 10 minutes or more depending on the driver and what hardware it's for.
Follow the easy steps below to roll back a driver in Windows 10, Windows 8, Windows 7, Windows Vista, or Windows XP:
How to Roll Back a Driver in Windows
Open Device Manager. Doing so via Control Panel (which that link explains in detail if you need it) is probably easiest.
In Device Manager, locate the device that you want to roll back the driver for.
Navigate through the hardware categories by clicking the > or [+] icon, depending on your version of Windows. You can find the specific devices Windows recognizes under the major hardware categories you see in Device Manager.
After finding the hardware you're rolling back the driver for, tap-and-hold or right-click on the device's name or icon and choose Properties.
In the Properties window for the device, tap or click the Driver tab.
From the Driver tab, tap or click the Roll Back Driver button.
If the Roll Back Driver button is disabled, Windows does not have a previous driver to roll back to, so you won't be able to complete this process. See the notes at the bottom of his page for more help.
Tap or click the Yes button to the 'Are you sure you would like to roll back to the previously installed driver software?' question.
The previously installed driver will now be restored. You should see the Roll Back Driver button as disabled after the roll back is complete.
In Windows XP, that message reads 'Are you sure you would like to roll back to the previous driver?' but of course means exactly the same thing.
Tap or click Yes on the System Settings Change dialog box that says 'Your hardware settings have changed. You must restart your computer for these changes to take effect. Do you want to restart your computer now?'
If this message is hidden, closing the Control Panel window might help. You won't be able to close Device Manager.
Depending on the device driver you're rolling back, it's possible that you won't need to restart your computer. If you don't see the message, consider the roll back complete.
When Windows starts again, it will load with the device driver for this hardware you had previously installed.
Cara Instal Windows 7
More About the Driver Roll Back Feature
Install Vga Driver Windows 7
Unfortunately, the Driver Roll Back feature is not available for printer drivers, as handy as that would be. Driver Roll Back is only available for hardware that's managed within Device Manager.
Additionally, Driver Roll Back only allows you to roll back a driver once. In other words, Windows only keeps a copy of the very last driver installed. It does not keep an archive of all the previously installed drivers for the device.
If there's no driver to roll back to, but you know there's a previous version available that you'd like to install, just 'update' the driver with the older version. See How to Update Drivers in Windows if you need help doing that.
